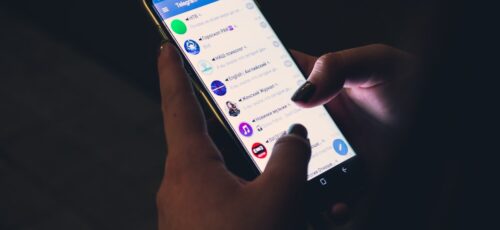In a professional environment that relies heavily on calls instead of in-person meetings, it’s critical that audio quality and connection remain strong. Unreliable audio is frustrating and can put a strain on business productivity, as well as waste individuals’ and businesses’ valuable time and resources.
“One-way audio” is a common issue that is typically indicative of something stopping either the outbound or inbound audio from reaching the receiving party. There are a few common culprits of one-way audio including firewalls, incorrect IP address listings and unsupported codecs, among others. Understanding how to identify these potential hiccups and knowing the steps to take will help users effectively troubleshoot and overcome audio issues.
Below are five best practices to help prevent one-way audio.
- Check your equipment
A good first step is eliminating faulty hardware (i.e. phone, earpiece or headset) or software (i.e. a softphone). Test calls are a great way to ensure that devices and software are working correctly and will not cause problems during vital meetings. While testing, be sure to check that the correct input and output audio settings are selected.
- Advertise the correct public IP address
To ensure proper audio, make sure to advertise the correct public IP address. If the system is on a NATed network, advertising a private IP address in the SIP signaling to our servers may cause one-way audio. Most systems will allow configuration to advertise the correct public IP, either by statically configuring the address, or using a STUN server to discover the current public IP address. Consult your system documentation to see if you can statically configure the IP address, or use a STUN server, such as stun.stunprotocol.org for public IP discovery.
- Troubleshoot firewalls
A common culprit of one-way audio could be your firewall. However, the firewall shouldn’t be the culprit if the UDP traffic types are whitelisted by any firewalls at your account or locations. You may also need to configure port forwarding to direct these UDP traffic types to your system. This post can help troubleshoot or adjust firewalls in place.
- Disable SIP ALG
SIP Application Layer Gateway (ALG), acts as an intermediary between your system and Flowroute. SIP ALGs actively monitor and often modify SIP packets. The intended purpose of a SIP ALG is to assist PBXs and SIP phones behind network address translation (NAT) devices. Frequently, poor implementations of SIP ALGs create issues such as one-way audio, dropped calls, run-away calls, and fax failures. Search each of your firewalls and routers for any SIP ALG settings and disable them.
- Correct RPT port forwarding settings on router
In the event of employees working remotely or from disparate locations, it’s important to ensure RPT – or Real-time Transport Protocol – port forwarding is set up correctly. RPT port forwarding is a means to ensure RPT packets from a remote extension can be sent to the PBX behind the router. If port forwarding is configured incorrectly, the router will not forward the RTP packets to the PBX. To correct the port forwarding, you might need to refer to your router user guide and ask your provider for support identifying if your port forwarding is set up correctly.
As long as organizations continue to work remotely, we’ll see phone and video calls maintain popularity. Ensuring audio is correctly set up to mitigate the possibility of one-way audio will help businesses maintain operations and boost productivity, rather than be left asking, “Can you hear me?”